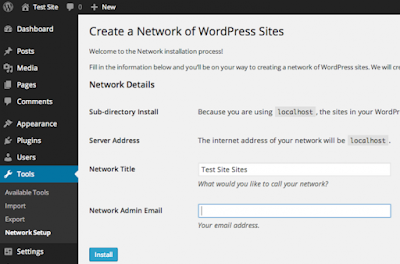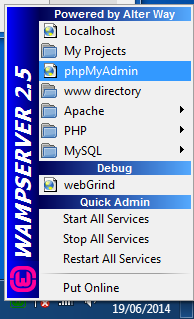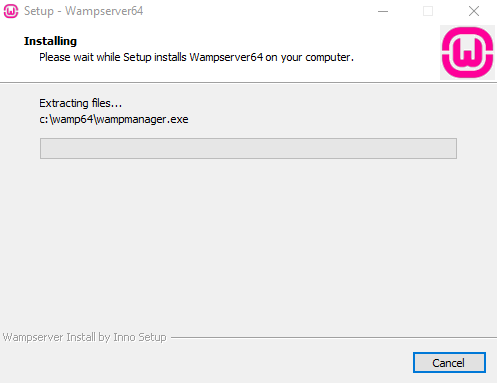You can you can install WordPress on your own Windows machine for learning and
testing? Working with WordPress for Windows is a great way to test
plugins, updates, and other website changes before pushing them live to
your audience. Here, I’ll show you how to install WordPress
locally using WAMP.
The process of installing WordPress on your personal computer is also
known as setting up a local server environment or localhost. Often
theme designers and plugin developers install WordPress on a local
server environment to speed up their development process.
It’s a good idea to use WordPress for Windows in order to test any
major changes to your site. This way you can catch and fix any issues
before they affect your audience.
Note: If you install WordPress locally on Windows, then the only person who can see that site is you. If you want to create a WordPress blog that is available to the public, then you need to have a domain name and
web hosting. We recommend that you follow this guide on how to install WordPress.
Having that said, let’s take a look at how to install WordPress on localhost using WAMP.
What is WAMP?
WAMP, also called WampServer, is a compilation of
Apache web server,
PHP and
MySQL
bundled for Windows computers. You need WAMP to setup your own local
server environment and install WordPress on Windows. There are other
clients for Windows such as XAMPP, but we use and recommend WAMP. It is
free and easy to use.
Installing WampServer on your PC
The first thing you need to do is go to the
WampServer website
and download the latest WampServer. You will be presented with various
options on their download page. Simply choose the one that applies to
your Windows (64-bit or 32-bit). When in doubt, select the 32-bit
version because it will also work on 64-bit versions of Windows.
Once you have downloaded WampServer, run the installation program and carefully follow on-screen instructions.
At one point during the installation, WampServer will ask for the location of the default web browser.
By default it will use Internet Explorer, but you can change that to
Google Chrome or Firefox by locating the browser in Program Files.
Once you are done with the installation, launch WampServer.
Setting Up a Database for WordPress
Next, you’ll need to create a blank MySQL database WordPress can use.
WampServer comes with phpMyAdmin, a web based application to manage
MySQL databases. Click on the Wampserver icon in windows taskbar and
then click on phpmyadmin.
The phpMyAdmin login screen will open in a new browser window. By default, the
Username will be
root, and you can leave the password field
blank.
Once logged in, click on Databases in phpmMyAdmin to create a new
database for WordPress. You will be asked to choose a name for your
database (we named ours test_db). After that click on the
Create button.
Installing WordPress on Windows with WAMP
The next step is to install WordPress. You will need to download a copy of WordPress from
WordPress.org. Go ahead and extract the zip file and copy the wordpress folder.
After that, you need to navigate to the folder where you installed WAMP.
In our tutorial, we installed it in C:\wamp64, so we’ll refer to that
folder going forward. But keep in mind, it may be different for you
depending on where you installed the program.
Paste the wordpress folder into the C:\wamp64\www folder.
You can rename the wordpress folder to anything you want, such as
mysite, wpbeginner, etc. This will be the URL of your local WordPress
site, so be sure to choose something you’ll remember easily. For the
sake of this tutorial, we renamed our wordpress directory to mysite.
Now open your web browser and go to http://localhost/mysite/
The WordPress database setup will start automatically. First it will
ask you to select your language. After that it will show you some
information about setting up your database. Click the
Let’s Go button when you’re ready.
On the next screen, you’ll need to provide your database information.
The database name will be the one that you entered in the last step. In
our case, we called it test_db.
Your
default database username will be
root and you can leave the password
blank.
Next, click on the submit button and WordPress will create a configuration file for you.
After this you will see a screen informing you that WordPress has
successfully connected to your database, and you can proceed with the
installation.
Go ahead and click the
Run the install button.
On the next screen, you can fill out the installation form. You need
to provide a title for your website, choose an admin username /
password, and provide admin email address.
Once you’re ready, press the
Install WordPress button.
WordPress will quickly run the installation and create database
tables. Once done, you will see a success message after the installation
is complete.
You can then proceed to your WordPress dashboard by clicking on the
Log in button.
Congratulations, you have successfully installed WordPress on a windows computer using WAMP.
Below are some additional notes that might help.
Troubleshooting WAMP Skype Error
If you have Skype installed and running, then WampServer may not be
able to work properly due to a conflict with Skype. The conflict is
caused by both Apache and Skype using the same port 80. There is a
simple fix for this problem. Open Skype and go to
Tools » Options. Click on
Advanced and then
Connections. Uncheck the box that says
Use port 80 and 443 as alternatives for incoming connections. Save options and restart Skype.
Enabling Pretty Permalinks in WAMP
Pretty permalinks will not work by default on your local server
environment. All your URLs will look like localhost/mysite/?p=18. If you
go to Settings » Permalinks and use one of the other options, then it
will show you “page not found” errors. We have already written about a
solution here that will show you
how to enable custom permalinks in WAMP.
Migrating from WAMP to Live
We’ve also written a separate guide on how to move WordPress from WAMP local server to a live site. Hopefully you’ll find it helpful when you are ready to deploy your local site to production.
We hope that this article helped you install WordPress on your
Windows computer using WAMP. Having a local server environment is great
for learning and testing purposes.
Remember, if you want to start a blog for other people to see, then you do not need to install WordPress on your computer. You need to install WordPress on a
web hosting provider.